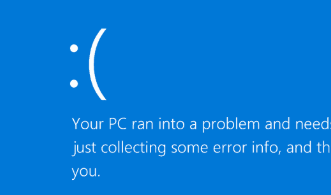
Windows operating systems are powerful tools, but sometimes, they encounter issues that can interrupt your work or cause frustration. Whether you’re a seasoned pro or a beginner, troubleshooting Windows problems is something we all need to do from time to time. In this post, we’ll guide you through some of the most common issues faced by Windows users and how to resolve them.
1. Slow Windows Performance
A sluggish computer can be caused by various factors like too many startup programs, insufficient memory, or outdated hardware.
How to fix it:
- Disable Startup Programs: Press
Ctrl + Shift + Escto open the Task Manager, then click on the “Startup” tab to disable unnecessary programs. - Clean up your hard drive: Use the built-in Disk Cleanup tool. Type “Disk Cleanup” in the search bar and select the tool to remove temporary files and system files.
- Check for Malware: Run Windows Defender or another antivirus tool to make sure malware isn’t slowing down your system.
2. Blue Screen of Death (BSOD)
A Blue Screen of Death (BSOD) is one of the most frustrating issues. It’s often caused by hardware problems, outdated drivers, or software conflicts.
How to fix it:
- Check for Driver Issues: Update all drivers, especially graphics and network drivers. Right-click on “This PC” > “Manage” > “Device Manager” and check for any exclamation marks indicating driver problems.
- Run System File Checker: Open Command Prompt as an administrator and type
sfc /scannowto scan and repair corrupted system files. - Uninstall Recent Updates or Software: If the BSOD started after a recent update or new software installation, try uninstalling them.
3. Wi-Fi Connection Problems
A common issue many face is Wi-Fi disconnecting or being unable to connect to the internet.
How to fix it:
- Restart the Router: Sometimes, the simplest solution is to reboot your router.
- Forget and Reconnect to the Network: Go to “Settings” > “Network & Internet” > “Wi-Fi,” then click on your network and choose “Forget.” Afterward, reconnect by selecting the network again and entering the password.
- Reset Network Settings: In “Settings” > “Network & Internet,” click on “Status” and then “Network reset” to restore network settings to default.
4. Application Crashes
Occasionally, applications stop responding or crash unexpectedly. This could be due to outdated software, corrupted files, or insufficient system resources.
How to fix it:
- Update the App: Ensure that the application is up to date. Go to the app’s settings or check the Microsoft Store for updates.
- Run in Compatibility Mode: If the app worked on an earlier version of Windows, right-click the application shortcut > “Properties” > “Compatibility” tab, and choose an older Windows version.
- Reinstall the Application: If the problem persists, uninstall and reinstall the application to eliminate corrupted files.
5. Windows Update Issues
Windows updates are crucial for security and performance, but sometimes they fail to install or cause issues after installation.
How to fix it:
- Run the Windows Update Troubleshooter: Go to “Settings” > “Update & Security” > “Troubleshoot” > “Windows Update” and follow the on-screen instructions.
- Manually Download the Update: Visit the Microsoft Update Catalog and manually download the update.
- Reset Windows Update Components: Open Command Prompt as an administrator and type the following commands to reset the Windows Update components:arduinoCopy code
net stop wuauserv net stop bits ren C:\Windows\SoftwareDistribution SoftwareDistribution.old net start wuauserv net start bits
6. No Sound or Audio Issues
It’s frustrating when your computer’s audio isn’t working, especially during important meetings or while enjoying media.
How to fix it:
- Check the Volume and Mute Settings: Make sure your speakers or headphones are plugged in properly, and that the volume is up and not muted.
- Update Audio Drivers: Open “Device Manager” and expand the “Sound, video, and game controllers” section. Right-click your audio device and select “Update driver.”
- Run the Audio Troubleshooter: Go to “Settings” > “Update & Security” > “Troubleshoot” > “Playing Audio” and follow the steps.
7. File Explorer Not Responding
File Explorer freezing or not responding can be caused by excessive files in a folder, a faulty system update, or a corrupt user profile.
How to fix it:
- Restart File Explorer: Press
Ctrl + Shift + Escto open Task Manager. Find “Windows Explorer,” right-click, and select “Restart.” - Clear File Explorer History: Go to “File Explorer Options” from the Control Panel, and click “Clear” under the “Privacy” section.
- Create a New User Account: If the issue is tied to your user profile, creating a new one can sometimes resolve it.
8. Low Disk Space
Running out of storage space can lead to performance issues, and can even prevent Windows from updating.
How to fix it:
- Uninstall Unnecessary Apps: Open “Settings” > “Apps” and uninstall apps you no longer need.
- Move Files to an External Drive: If your system drive (usually C:) is almost full, consider moving personal files to an external hard drive or cloud storage.
- Use Storage Sense: In “Settings” > “System” > “Storage,” turn on “Storage Sense” to automatically delete temporary files and old downloads.
Conclusion
These are just a few common issues that Windows users face and how to troubleshoot them. Remember, many problems can be resolved by updating your system, drivers, or by performing simple repairs like running the built-in troubleshooters. If these solutions don’t work, you might need to consider a system restore or even a fresh installation of Windows.
Comments are closed