
Lower the Engine Scalability Settings
To adjust, go to the Settings >> Engine Scalability Settings.
Here you can select options like “Low” or “Medium“. However, please note that using these two options will reduce visual effects and detail level. While lowering scalability settings does compromise some fidelity, it is important to find the right balance between the visual quality and the engine performance. There is one feature in Unreal Engine called Engine Scalability Settings. Users can use this feature to adjust the level of detail and visual effects in the software. On low-spec computers, lowering this setting can help optimize Unreal performance. By default, Engine Scalability Settings is set to “Epic”, which allows for the highest level of graphical fidelity. However, for lower-end computers, you can adjust these down.
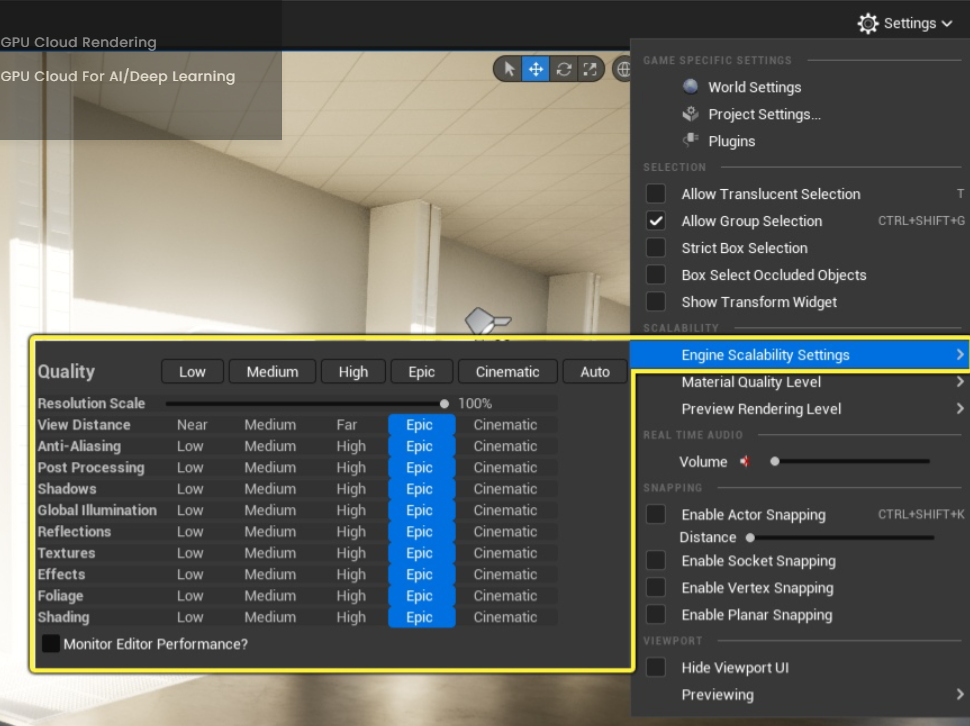
Use Nanite
One of the headline features of Unreal Engine 5 is Nanite, which enables real-time rendering of limitless polygons without a performance sacrifice. This feature allows creators to design highly detailed environments and assets without worrying about optimizing performance on a low-end computer. By default, Nanite is enabled in UE5 projects. Users simply need to apply the Nanite virtualized geometry system to specific meshes where they want ultra-high-definition surfaces.
There are three ways to enable Nanite on supported geometry: On import a static mesh, on meshes in batches, and by using individual mesh editors.
The below way is to enable it on individual meshes. First, open the editor of any mesh supporting Nanite (such as StaticMeshes and Geometry Collections) and enable Nanite via the Details panel.
In the Geometry Collections Editor >> find the Nanite setting section >> check the Enable Nanite box.
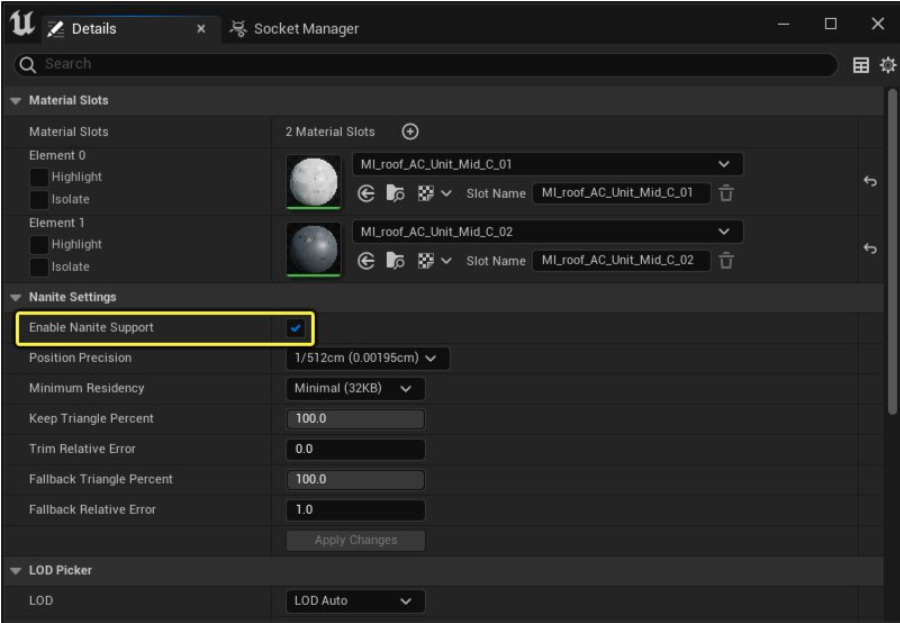
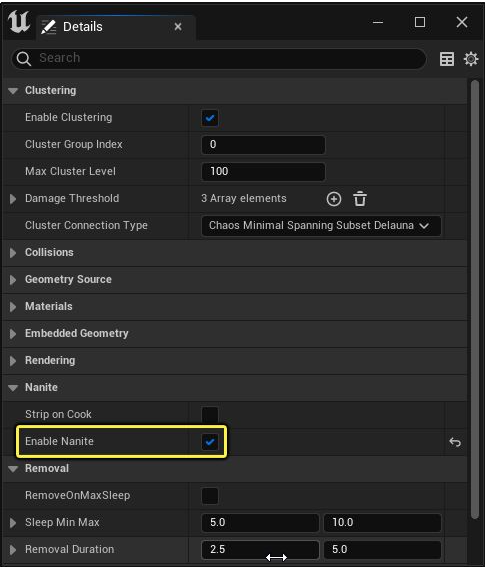
Optimize materials
Materials can greatly influence Unreal Engine performance, particularly on less powerful systems. Materials that have complicated node structures or utilize many textures place significant demands on hardware. To optimize materials for better performance, you should reduce texture usage and simplify the material network wherever possible. The aim is to lessen resource needs by decreasing unnecessary textures and streamlining connections between nodes in the material. This can help boost efficiency and allow the engine to run more smoothly on older or lower-spec computers.
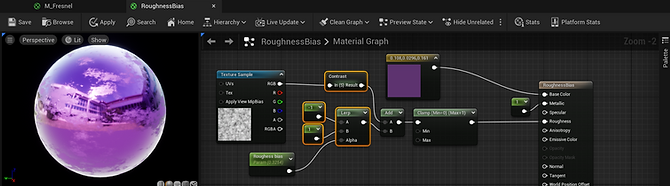
Minimize the use of dynamic shadows
Dynamic shadows can enhance realism in games. Yet, they place substantial demands on hardware, especially low-end computers. To boost performance in these cases, minimizing dynamic shadows and using static or baked lighting is key.
In case you need dynamic shadows, just try to limit the number of dynamic lights, then adjust the resolution and distance of the shadow to balance between quality and performance.
By reducing costly dynamic shadow rendering and focusing on static lighting, performance on low-end systems can improve greatly.
Use Forward Shading renderer
Deferred rendering used by default in Unreal Engine can overload less powerful systems due to its processing demands. Forward rendering is a more lightweight alternative since it renders each object in a scene sequentially based on distance rather than in additional passes.
To enable Forward Shading, go to Edit >> Project Settings >> Rendering >> choose “ Forward Shading”.
By making this adjustment, Unreal Engine will utilize a rendering technique better suited for hardware-constrained projects, helping to boost performance on low-end PCs through Unreal’s inherently more streamlined forward path over the default deferred workflow.
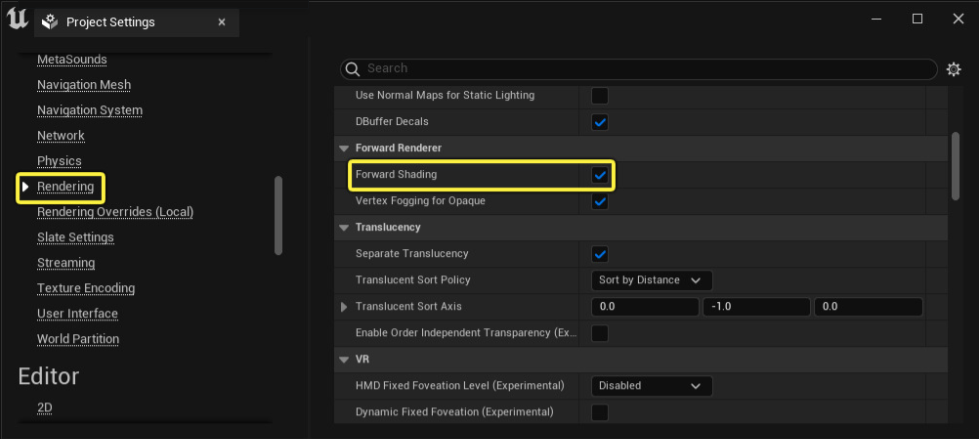
Reduce the number of lights
Lights play an important role in games, but they (particularly dynamic lights) can negatively impact performance because they are resource-intensive.
To help optimize for low-end hardware:
Limit the number of moving/dynamic lights and use more static/baked lighting where possible. This avoids real-time light calculations.
For static lights, try lowering the lightmap resolution to reduce texture size without significantly impacting quality. Less detailed light maps use fewer resources.
Certain graphics effects in Unreal Engine can greatly tax hardware resources, particularly on low-end hardware. Effects like motion blur, depth of field, and bloom involve intensive real-time processing. Advanced simulations like physics simulations are also demanding. In order to optimize Unreal Engine 5 performance on low-end computers, you should consider turning them off wherever possible or trying to use them sparingly.
Keeping graphics drivers up-to-date is another crucial factor for optimizing Unreal Engine 5 performance. Outdated drivers can inhibit a GPU from running at its full potential. By ensuring the latest graphics drivers are installed, the system can better utilize available shader instructions and memory. This empowers drivers to more efficiently manage rendering loads.
Optimizing Unreal Engine 5 performance for low-end computers takes some effort but can be achieved through careful material, lighting, effect and settings adjustments as covered above. Following tips like forward rendering, static lighting, simplified post-processing and limited dynamic lights help maximize efficiency on modest systems. With these techniques, users can balance visual fidelity against performance constraints.
By applying many of these performance optimization tips, Unreal users can create high-quality games on a wider range of hardware; however, for graphics-intensive titles that push the limits of even modest systems, remote rendering solutions like iRender provide an alternative approach to unleash the full potential of Unreal Engine.
No responses yet